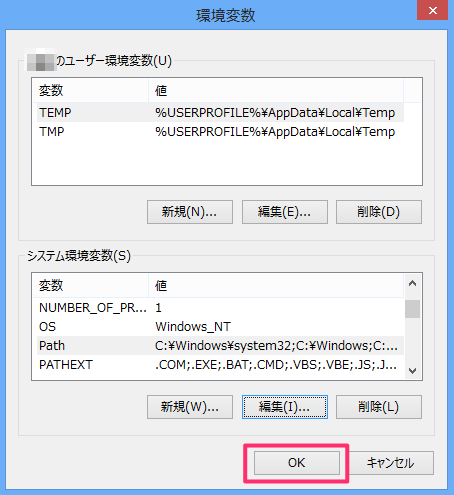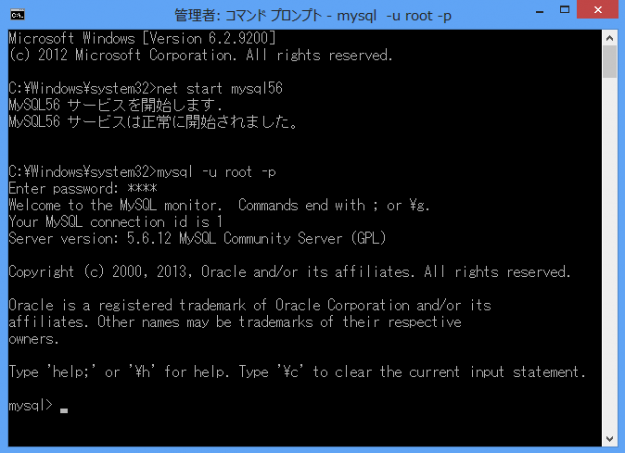MySQLの初期設定と動作確認 - Windows環境
当ページのリンクには広告が含まれています。
スポンサーリンク
Windows環境にインストールしたMySQLの初期設定と動作確認方法を紹介します。
MySQLの初期設定 - 環境変数の設定
MySQLのbinコマンドが簡単に使えるようにパスを通します(環境変数を設定します)。環境変数についてはこちらを参考にしてください。
スポンサーリンク
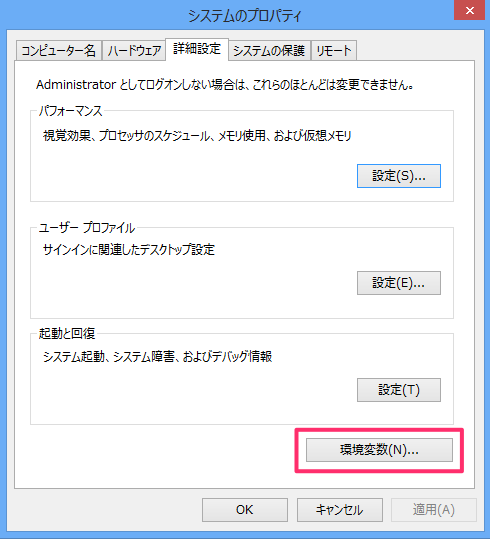
システムのプロパティから「環境変数の設定」をクリックします。

システム環境変数のPath変数を選択し、「編集」をクリックします。
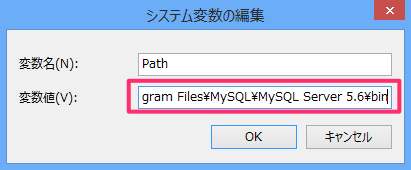
Path変数に「;C:¥Program Files¥MySQL¥MySQL Server 5.6¥bin」を追加し、「OK」をクリックします。
MySQLの動作確認
Windows版のインストーラで、MySQLをインストールすると「mysql56」という名前でWindowsサービスに登録されています。
管理者としてコマンドプロンプトを起動し、MySQLサービスを起動し、サーバーへ接続してみましょう。
C:¥Windows¥system32>net start mysql56 ← MySQLサービスを開始 MySQL56 サービスを開始します. MySQL56 サービスは正常に開始されました。 C:¥Windows¥system32>mysql -u root -p ← rootユーザーでMySQLサーバーへ接続 Enter password: **** ← インストール時に設定したパスワードを入力 Welcome to the MySQL monitor. Commands end with ; or \g. Your MySQL connection id is 1 Server version: 5.6.12 MySQL Community Server (GPL) Copyright (c) 2000, 2013, Oracle and/or its affiliates. All rights reserved. Oracle is a registered trademark of Oracle Corporation and/or its affiliates. Other names may be trademarks of their respective owners. Type 'help;' or '\h' for help. Type '\c' to clear the current input statement. mysql> quit; ← MySQLサーバーとの接続を切断 Bye
mysqlのプロンプト(mysql>)が表示されれば、MySQLサーバーへ適切に接続できています。quitコマンドを入力するとMySQLサーバーとの接続が断たれます。
これで動作確認は完了です。
スポンサーリンク