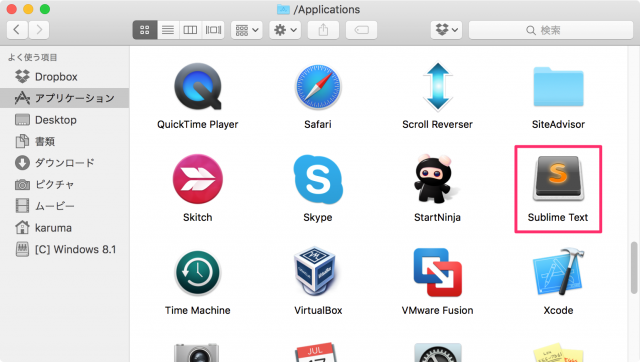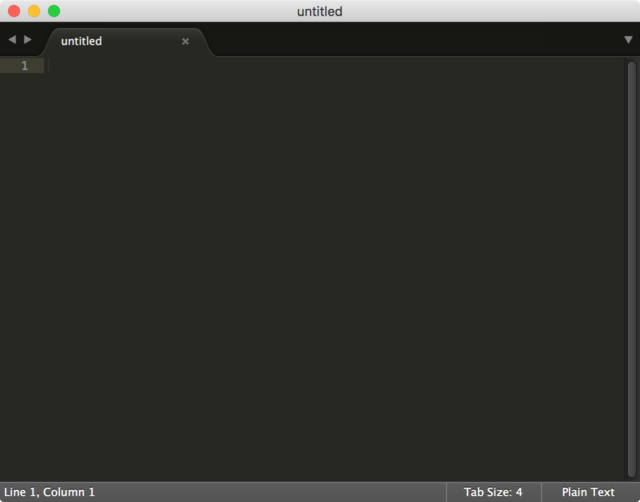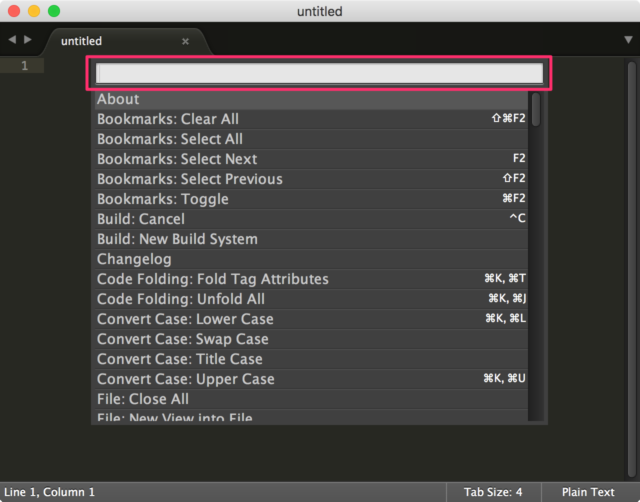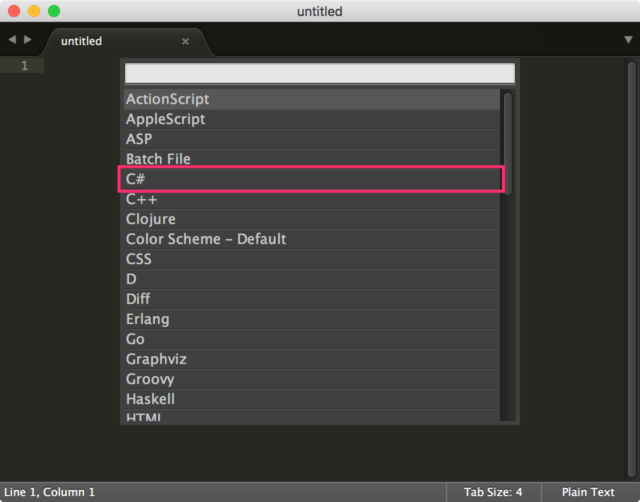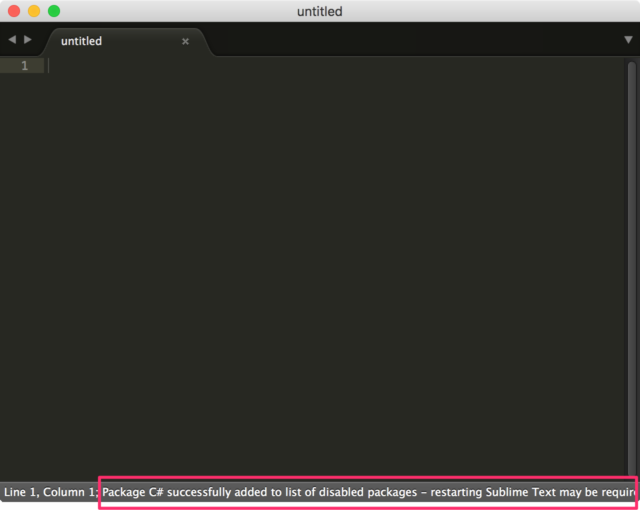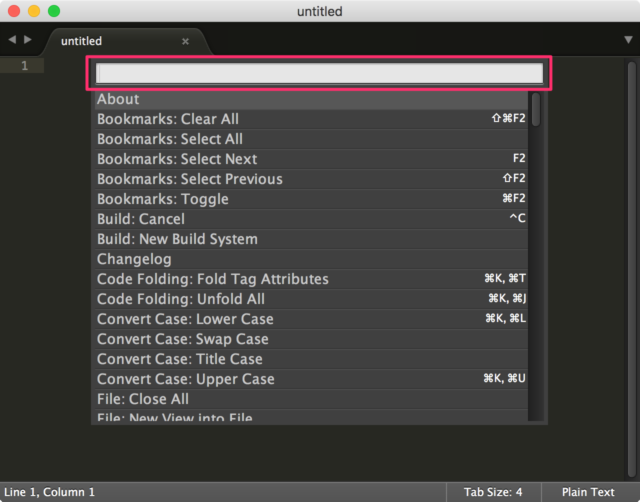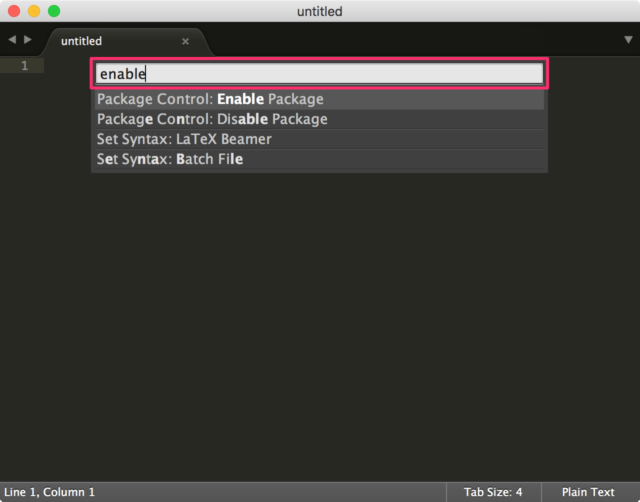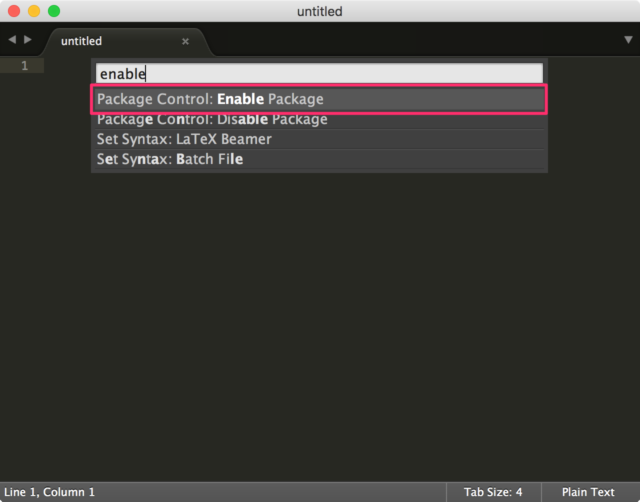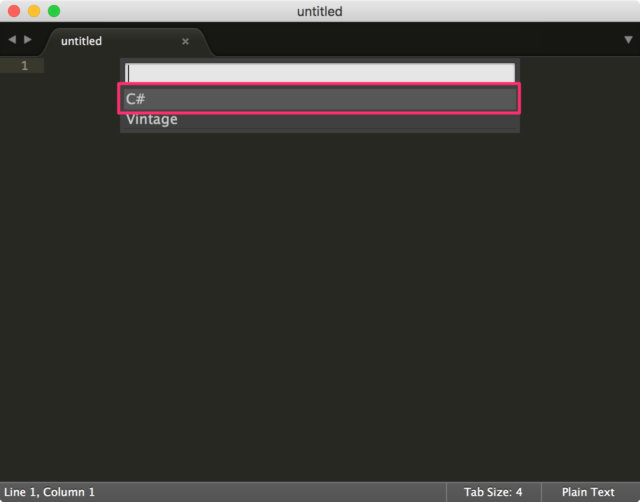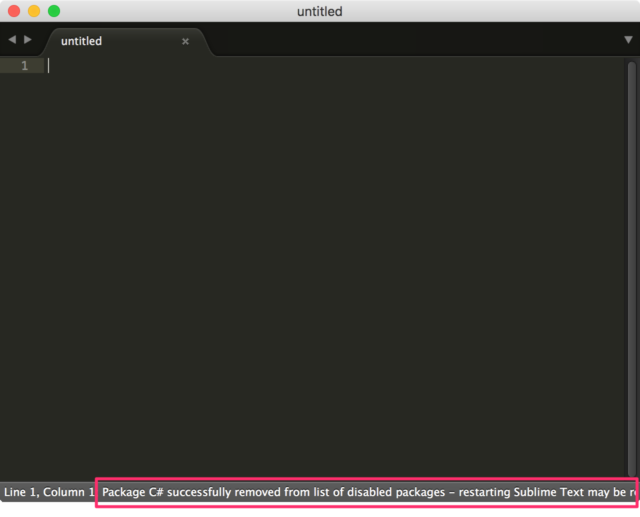Sublime Text - パッケージの無効化/有効化
当ページのリンクには広告が含まれています。
更新日:Sublime Text にインストールしているパッケージの無効化/有効化する方法を紹介します。
それでは Package Control を使ってパッケージを無効化/有効化する方法をみていきます。ここでは Mac OS X にインストールして「Sublime Text」を使って、表示方法をみていきます(他の OS でも同じ方法です)。
パッケージの無効化
まずはパッケージを無効化してみましょう。
Finder の「アプリケーション」フォルダからアプリ「Sublime Text」を起動します。
※ ショートカットキー「Command + Shift + P」を押します。
「Package Control: Disable Package」を選択し、Enterキーを押します。
すると、このように無効化できるパッケージが表示されるので、どれかを選択してみましょう。
ここでは「C#」を選択し、Enterキーを押しました。
すると、このようにウィンドウの下部に次のようなメッセージが表示されます。
successfully added to list of disabled packages - restarting Sublime Text may be required. (パッケージの無効化に成功しました。設定を反映するには「Sublime Text」の再起動が必要です。)
パッケージの有効化
次はパッケージを有効化してみましょう。
Sublime Text を起動し
※ ショートカットキー「Command + Shift + P」を押します。
「Package Control: Enable Package」を選択し、Enterキーを押します。
すると、無効化されているパッケージが表示されるので、どれかを選択しましょう
ここでは「C#」を選択し、Enterキーを押しました。
すると、このようにウィンドウの下部に次のようなメッセージが表示されます。
successfully removed from list of disabled packages - restarting Sublime Text may be required. (パッケージの有効化に成功しました。設定を反映するには「Sublime Text」の再起動が必要です。)